Welcome DaudBD Blog.Toady I am Sharing How to Connect Your Domain to WapKiz Using Cloudflare: A Complete Guide
Enhance your website’s performance and security by connecting your custom domain to WapKiz through Cloudflare. This step-by-step guide will help you configure your domain efficiently, ensuring a seamless connection.
Introduction
Creating a site on WapKiz is just the beginning. To make your website accessible and professional, connecting your custom domain is essential. Cloudflare simplifies this process while providing benefits like speed optimization, SSL encryption, and added security. Follow this detailed guide to link your domain to WapKiz without any hassle.
PrerequisitesBefore starting, ensure you have:
- A registered domain (e.g., purchased from Namecheap or Exonhost).
- A Cloudflare account (sign up at Cloudflare).
- Access to your WapKiz site settings.
How to Add Your Domain to WapKiz and Configure it Step-by-Step
Adding your custom domain to WapKiz is a simple yet essential step to make your site look more professional. Follow these instructions to seamlessly integrate your domain with WapKiz.
Step 1: Log in to Your WapKiz Admin Panel
Go to your WapKiz website and log in to the Admin Panel. Navigate to the Navigation Menu on the admin dashboard.
Step 2: Access Domain Settings
Click on Domain Settings under the navigation menu. Here, you’ll find two key options: Domain Setup & Redirect (New!) and Domain SSL Settings (New!).
Step 3: Add Your Domain
Select Domain Setup & Redirect (New!) and click on it. In the Add Domain section, input your custom domain name (e.g., yourdomain.com).
Step 4: Click on Parking
After adding the domain, select the Parking option to link it to your WapKiz site. Save the changes.
Visit Cloudflare and sign up for an account if you don’t already have one. Log in to your Cloudflare account. Click “Add a Site” and enter your domain name (e.g., Select the Free Plan for basic features, or opt for a paid plan if you need advanced functionalities. Once the scan is complete, Cloudflare will display your current DNS records. Proceed to modify them in the next steps. Log in to your Cloudflare dashboard and select the domain you added. Navigate to the DNS tab at the top of the screen. Review the existing DNS records, including A, CNAME, and other entries. Look for an A record pointing to your root domain (e.g., Click Add Record and select CNAME as the type. Fill in the following details: Enable the proxy by clicking the orange cloud icon, then save your changes. Add another CNAME record with these details: Enable the proxy by clicking the orange cloud icon, then save your changes. Go to the SSL/TLS tab in your Cloudflare dashboard. Set the SSL mode to Flexible. This ensures your site is accessible over HTTPS, even if your WapKiz site doesn’t have an SSL certificate. Go to your Namecheap account. Navigate to the Domain List and find your domain. Click “Manage” next to the domain you want to edit. Scroll to the Nameservers section. Select Custom DNS and replace the current nameservers with Cloudflare’s nameservers (e.g., DNS changes can take anywhere from a few minutes to 24 hours to propagate globally. Use tools like What’s My DNS to confirm that the updated Cloudflare nameservers have propagated successfully. Enter your domain in a browser. Your WapKiz site should now load properly. By following this guide, you’ve successfully connected your custom domain to WapKiz using Cloudflare. This setup not only improves your site’s performance but also adds a layer of security with HTTPS. With your domain now live, you’re ready to launch your site and start attracting visitors!
Step 2: Logging Into Cloudflare
Create a Cloudflare Account:
yourdomain.com). Cloudflare will automatically scan your DNS records.
Step 3: Accessing the DNS Settings
yourdomain.com). Click the trash icon to delete it.
2. Add a CNAME Record for the Root Domain
yourdomain.comip.wapkiz.org
wwwyourdomain.com
Step 4: Configuring SSL Settings
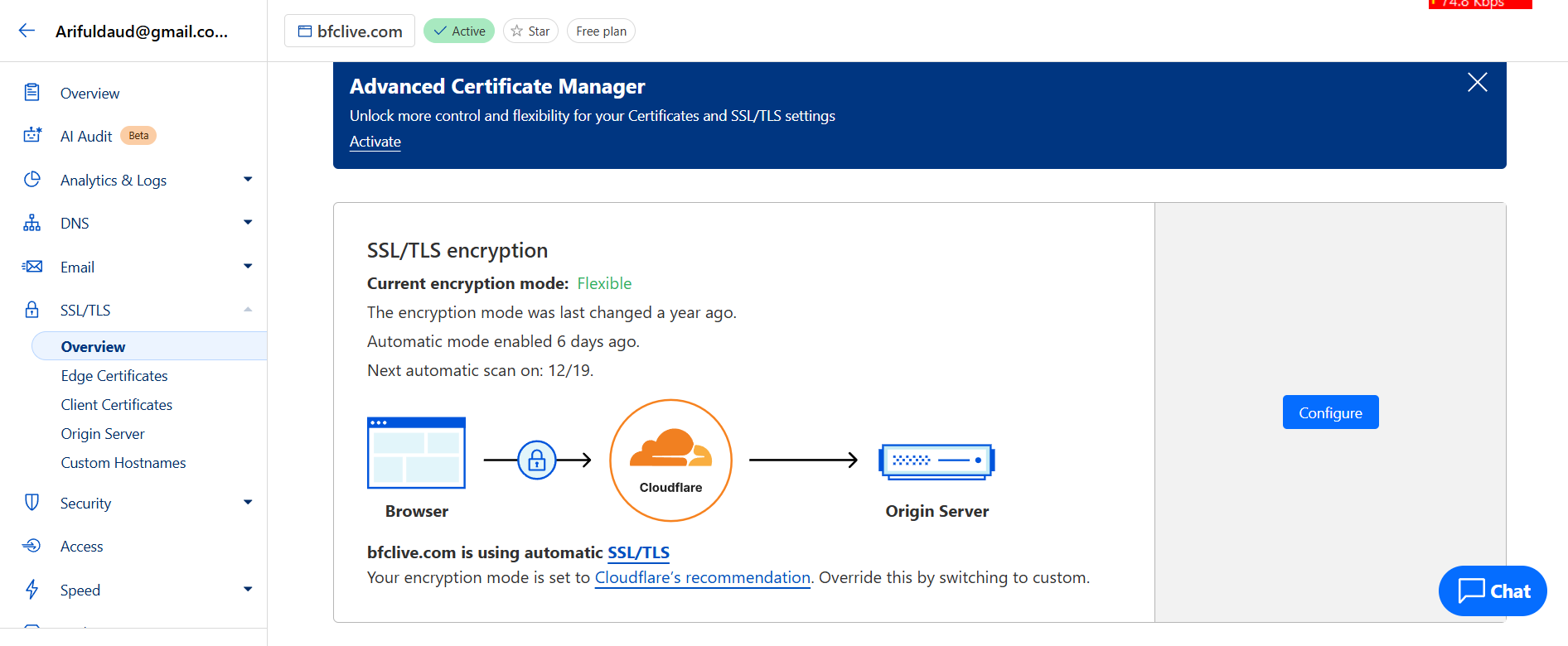
Step 5: Updating Namecheap/Exonhost Nameservers to Cloudflare
Log In to Namecheap:
ns1.cloudflare.com and ns2.cloudflare.com). Save the changes. Wait for Propagation:
Wait for Propagation:
Step 6: Verifying Domain Configuration
Check DNS Propagation:
Join Telegram
Conclusion
